作業中の急なトラブルにも対応「WP Maintenance Mode」プラグイン

WordPressでサイトを構築・運営していると予想外のトラブルで、急遽、メンテナンス画面に切り替えないといけないケースに遭遇したことはないでしょうか?
また、大幅な改修などで一時的にメンテナンスに切り替えたいと言った時にお勧めなのがコチラ「WP Maintenance Mode」です。
今回ご紹介するWordPressのプラグイン「WP Maintenance Mode」を使えば、簡単にメンテナンス画面に切り替えることができます。
また、管理者権限でログインしていれば、メンテナンス画面は表示されずにそのまま作業を続けることが可能です。
いざという時に備えて、メンテナンス画面を用意しておきましょう!
プラグインのインストールと有効化
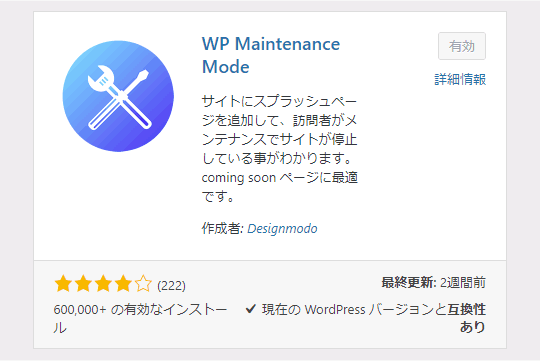
検索窓から「WP Maintenance Mode」で検索すると出てきます。
インストールしたら、有効化してください。
「WP Maintenance Mode」の使い方
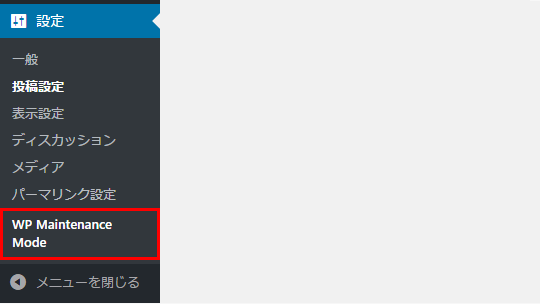
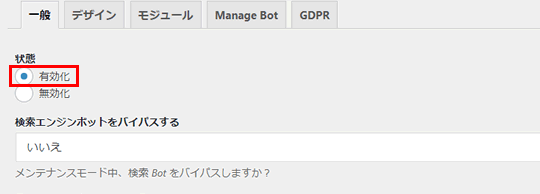
設定は以上です。
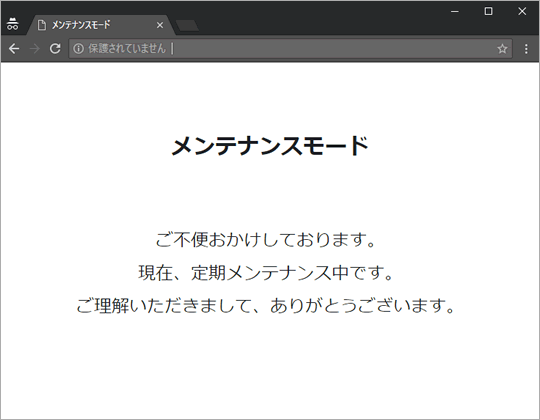
設定が完了すると、ユーザにはメンテナンス画面が表示されるようになります。 数クリックでメンテナンス画面に。非常に簡単ですね。
以降、メンテナンス画面の表示内容の変更や、メンテナンス画面を表示させる対象の設定方法など、「WP Maintenance Mode」の設定内容についてご説明します。
「WP Maintenance Mode」の設定内容(一般)
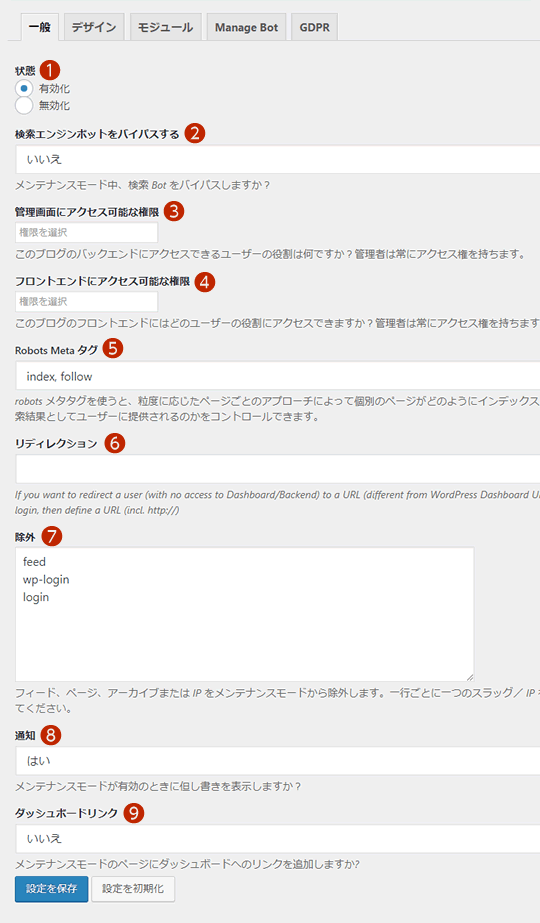
❶ 状態
メンテナンス画面を表示させる(WP Maintenance Modeの機能を有効にする)場合は「有効化」を選択します。
❷ 検索エンジンボットをバイパスする
メンテナンスモード中でも検索エンジンのクローラー(ボット)は、アクセス可能とする場合は「はい」を選択します。
❸ 管理画面にアクセス可能な権限
メンテナンスモード中に管理画面にアクセス可能な権限を選択します。
未設定の場合は、管理者権限のあるユーザのみしか管理画面にアクセスできず、他のユーザはメンテナンス画面が表示されます。
❹ フロントエンドにアクセス可能な権限
メンテナンスモード中にフロント画面にアクセス可能な権限を選択します。未設定の場合は、管理者権限のあるユーザのみしかフロント画面が表示されず、他のユーザはメンテナンス画面が表示されます。
❺ Robots Meta タグ
メンテナンス画面のmeta(robots )タグの設定になります。
❻ リディレクション
ログイン後(管理者権限以外)に指定のアドレスにリダイレクトさせる場合に入力します。
❼ 除外
ここに入力したスラッグ、IPをメンテナンスモードから除外することができます。
❽ 通知
「はい」を選択すると、メンテナンスモードが有効化されていることを管理画面上に通知してくれます。
❾ ダッシュボードリンク
「はい」を選択すると、メンテナンス画面に管理画面ダッシュボードへのリンクが表示されます。
「WP Maintenance Mode」の設定内容(デザイン)
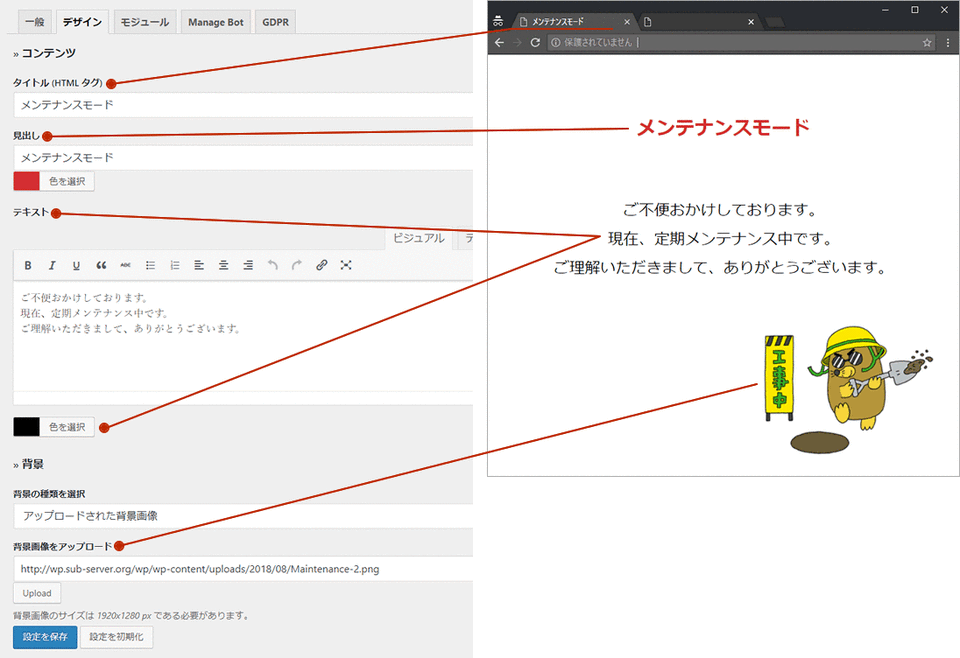
「WP Maintenance Mode」の設定内容(モジュール)
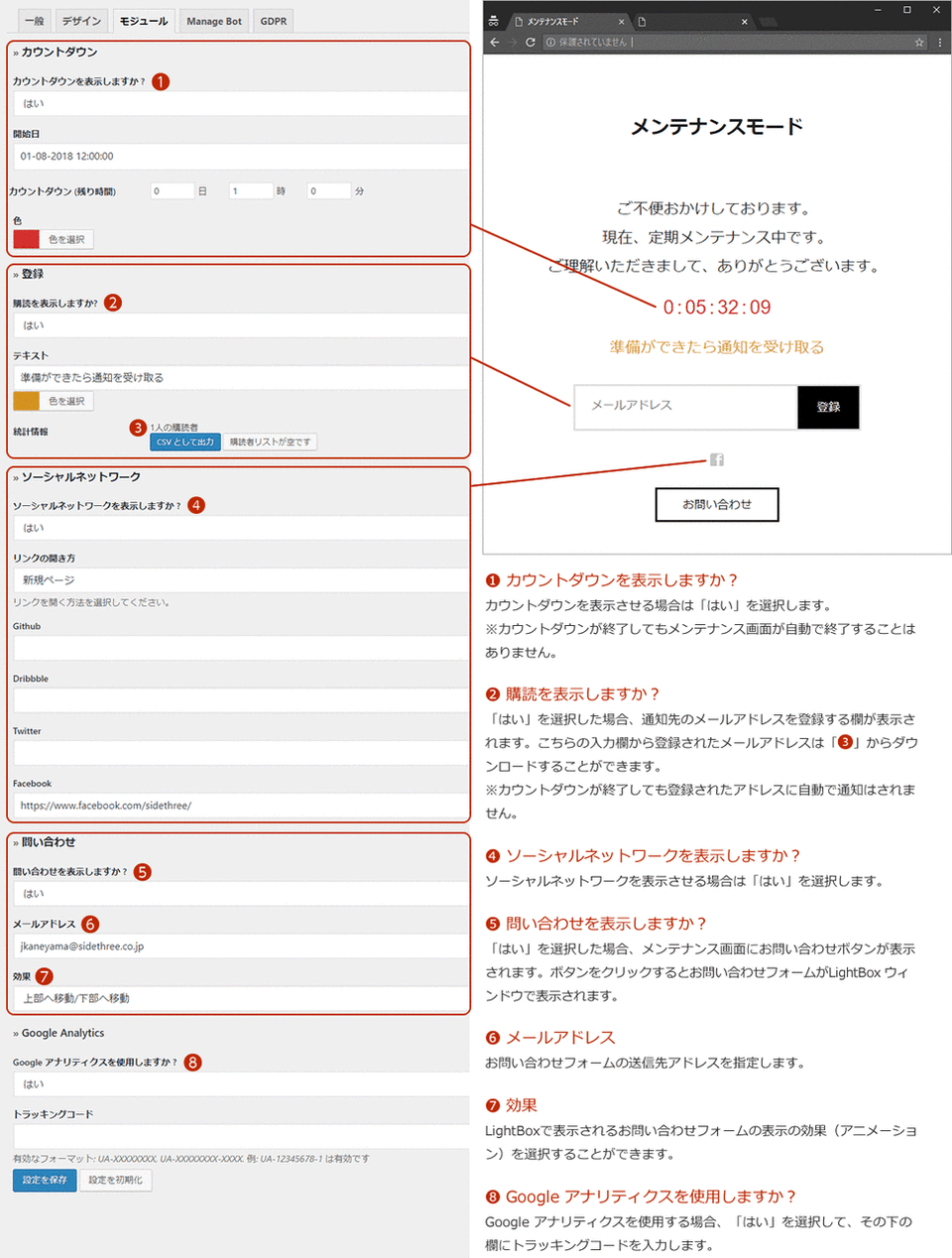
まとめ
今回、ご紹介したWordPressの「WP Maintenance Mode」プラグインは、いかがでしたでしょうか。
ログインしているユーザの権限によってメンテナンス画面の表示を切り替えや、メンテナンス画面にお問い合わせフォームが設置できるなど、ちょっと気の利いた機能があるのもいいですね。メンテナンス画面に切り替える事がよくある方は、是非、お試しください。




