手軽にWordPrssをバックアップ「UpdraftPlus Backup」のご紹介

WordPressのプラグイン「UpdraftPlus Backup」は、手軽にWordPressのデータをバックアップしたいという方におすすめのプラグインです。
特に細かな設定を行わなくても、インストール後、直ぐに利用することができ、管理画面も日本語対応しているので大変便利です。
今回は、このプラグインを使ったバックアップ方法と復元方法をご紹介します。
プラグインのインストールと有効化
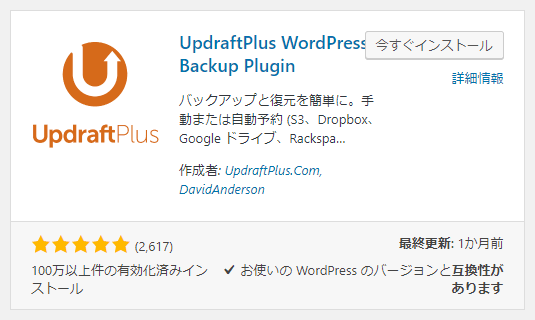
検索窓から「UpdraftPlus Backup」で検索すると出てきます。
インストールしたら、有効化してください。
「UpdraftPlus Backup」を使用したバックアップ方法
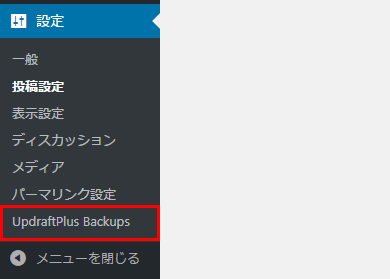
左サイドメニュー「設定 > UpdraftPlus Backups」から、設定画面を開きます。
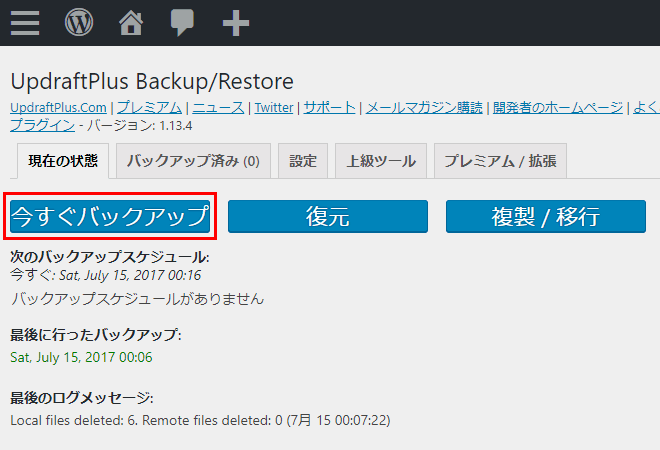
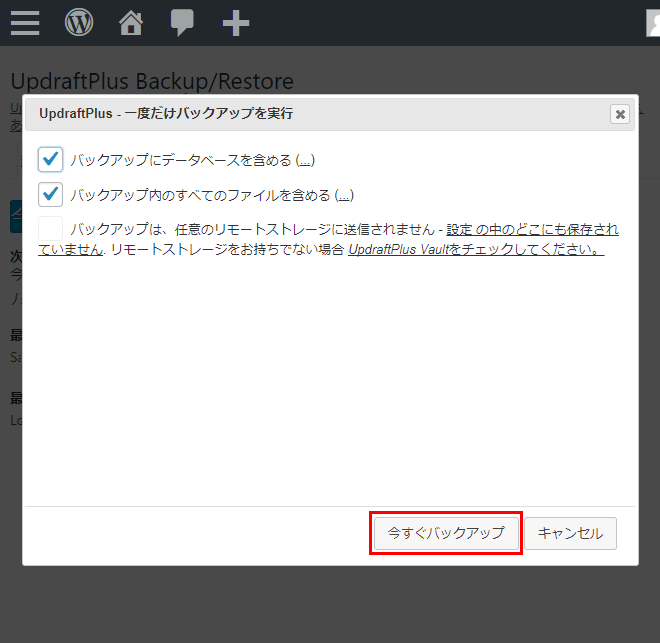
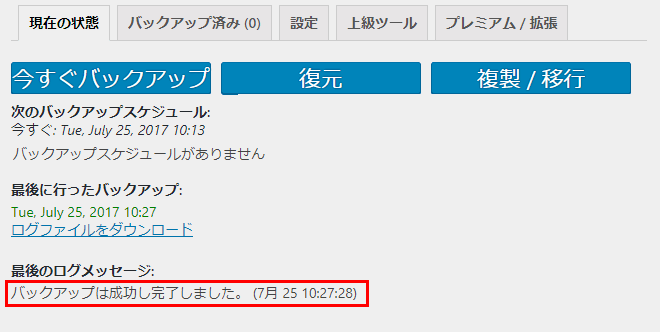
バックアップが完了すると、最後のログメッセージに「バックアップは成功し完了しました。」と表示されます。
※バックアップしたファイルは、デフォルトで「/wp-content/updraft」に保存されます。
「UpdraftPlus Backup」を使用したデータの復元方法
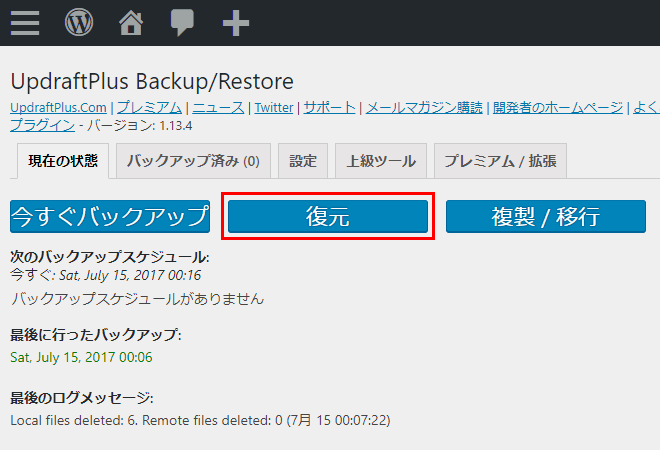
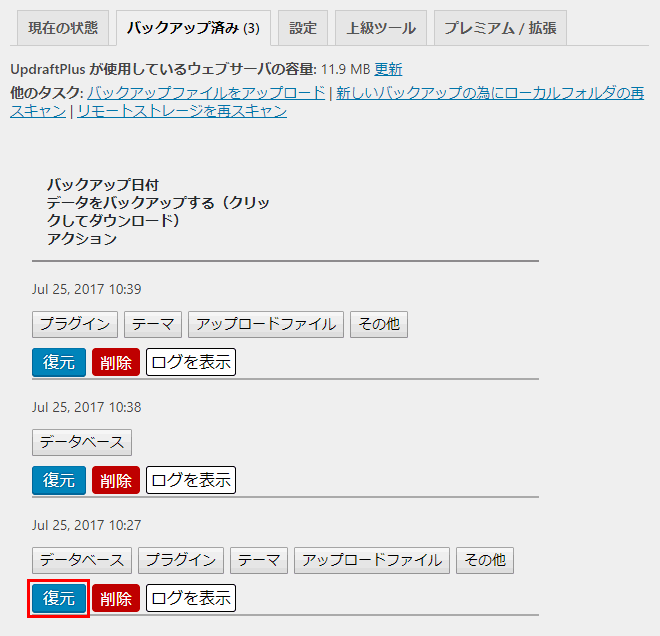
「バックアップ済み」の画面では、バックアップされたデータが日時順に並んで表示されています。
復元したいバックアップデータの「復元」ボタンクリックします。
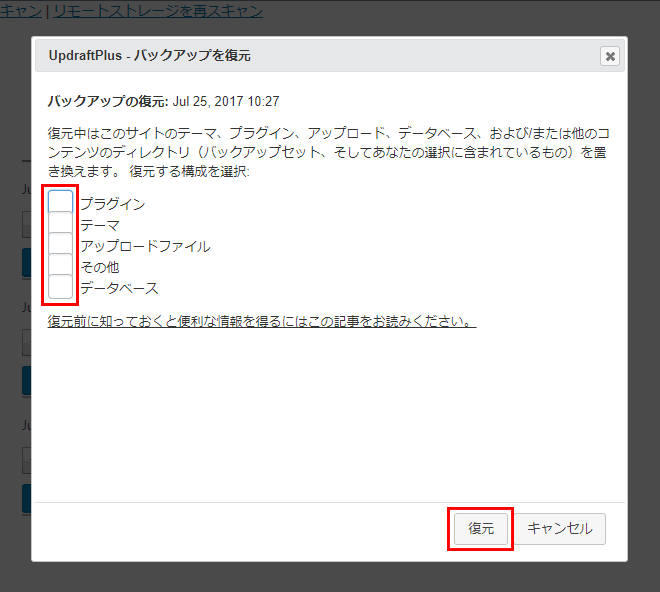
ポップアップ画面が表示され、復元する内容の設定項目が表示されます。復元したい項目にチェックを入れて、「復元」をクリックします。
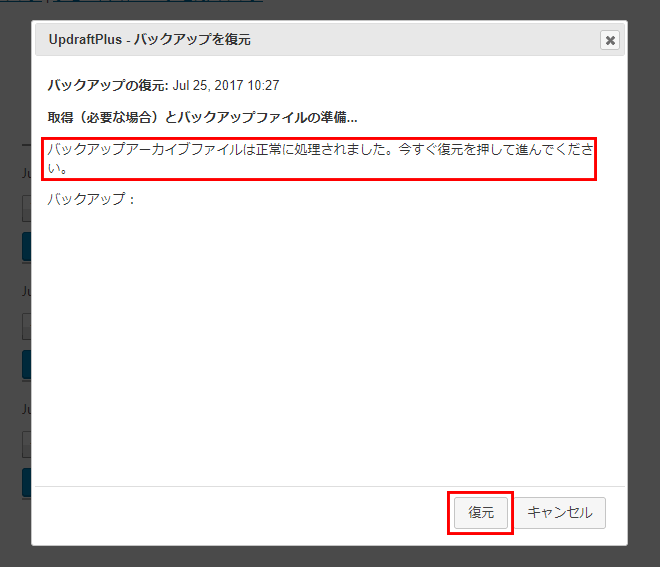
バックアップの復元準備が整うと「バックアップアーカイブファイルは正常に処理されました。今すぐ復元を押して進んでください。」というメッセージが表示されるので、「復元」ボタンをクリックします。
これで、データの復元が開始されます。

データの復元が完了すると「復元に成功しました!」と表示されます。
まとめ
今回、ご紹介したWordPressの「UpdraftPlus Backup」プラグインは、いかがでしたでしょうか。
手っ取り早くWordPressをバックアップしておきたい時には便利なプラグインではないでしょうか。
データが消えてからでは遅いので、まったくバックアップをしていないという方は、是非お試しください。
※お使いのサーバによっては、上手く動作しないケースもあるのでご注意ください。




