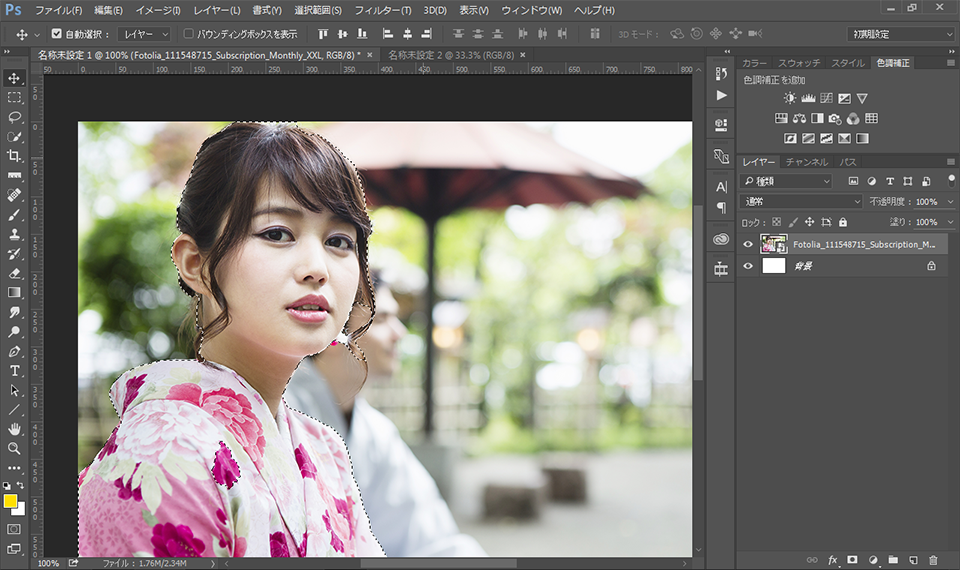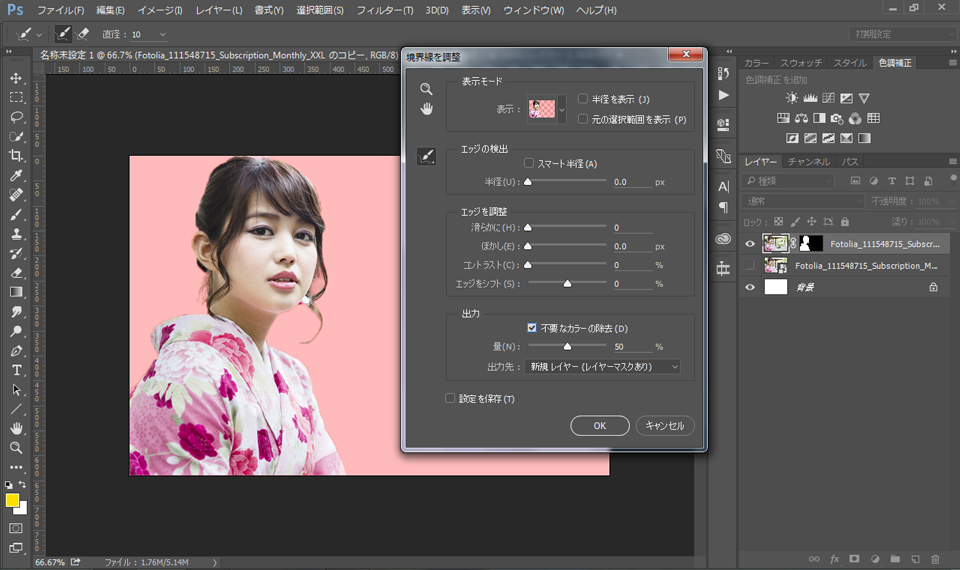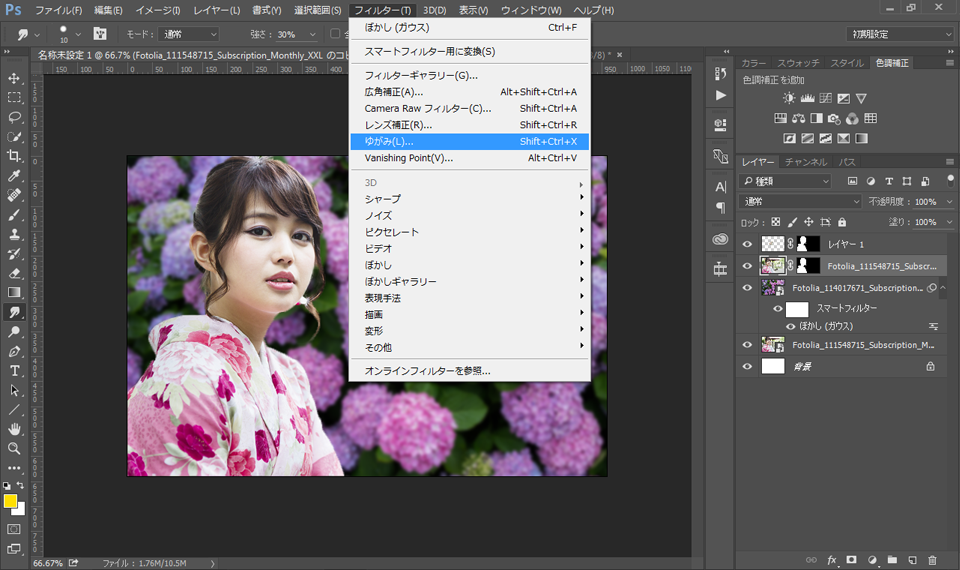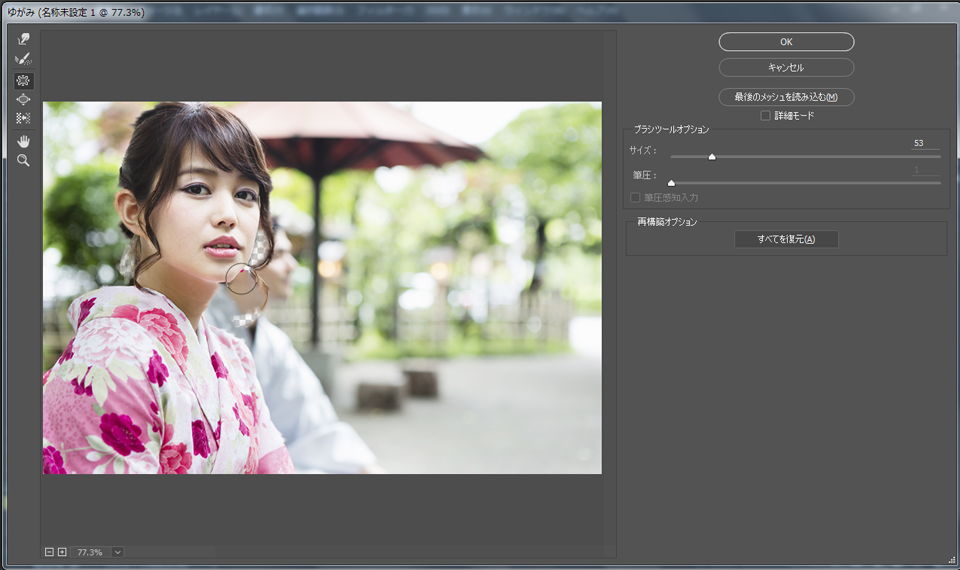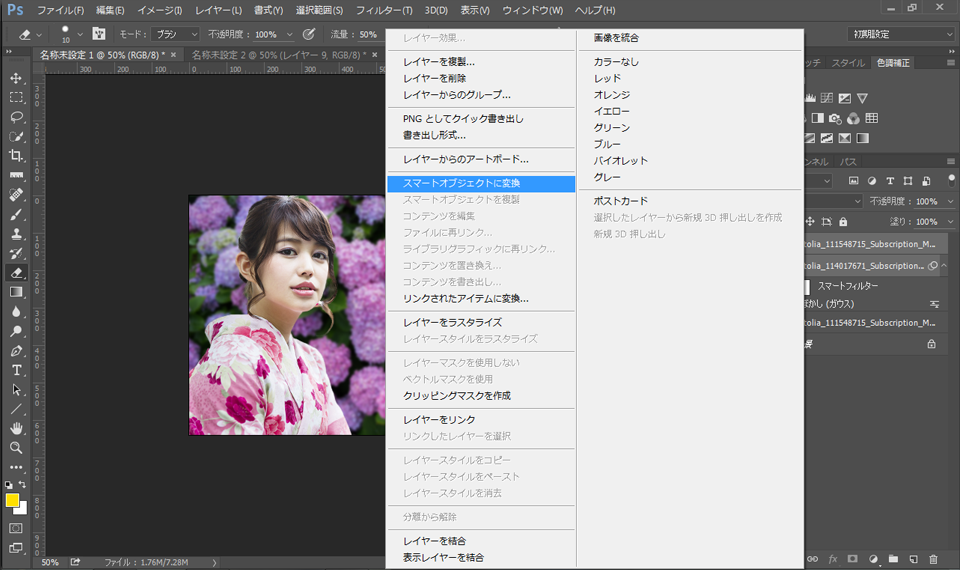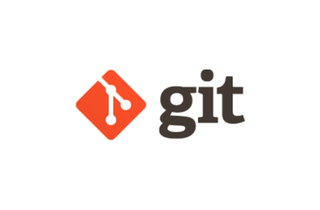Photoshop CC機能を使ってキレイな詐欺写真ができちゃう

webデザイナーのむーみんです。
今日は、photoshop CCの機能をいろいろ使って最近よく聞く詐欺写真の作り方ををご紹介しますー!
使う素材
下記の2点の写真を使用したいと思います。 まぁこの写真だけでも素敵なのですが、もう少し素敵にしようかなと思います。


手順1 切り抜き
クイック選択ツールで切り抜く箇所を選択します。
ポイントは、髪の毛まで選択して、ちょっと大きめに選択しておいたほうがやりやすいかと思います。
境界線の調整を選択し、髪の毛までキレイに切り抜きをします。
表示モードを選択して見やすい方法でできます。
今回は、表示は、オーバーレイにし、ブラシの直径を今回は10に設定しています。
薄い髪の毛の箇所をブラシで塗り、出力箇所の不要カラーの削除にチェックを入れてOKをクリック。
手順2 背景写真をつけてなじませる
今回は、アジサイの写真を背景に敷きます。
このままだと、合成感丸出しなので、ぼかしてなじませます。ぼかしは約3にしています。
ここで、髪の毛の境界線が目立つので、指先ツールで、髪の毛の境界線を分からなくします。
手順3 輪郭を細くする
すごくかわいらしい方なのですが、今回は、詐欺写真ということで、輪郭を細くしてみます。
フィルター→ゆがみを選択します。輪郭の箇所をクリックすると、ぐぐぐっとみるみる細くなります。
ちょっと調整しながら、やってみてください。やりすぎ注意です!笑
今回は、ついでに、口角も少しあげてみました。
手順4 プラスアルファ
背景写真と切り抜き写真をもうちょっとなじませて、キレイな写真になるようにしてみます。
背景写真と切り抜き写真をスマートオブジェクトに変換します。
スマートオブジェクトに変換したレイヤーをダブルクリックして、アジサイの写真を色彩とレベル補正で色鮮やかにしてみました。
スマートオブジェクトの写真にフィルター→逆光を選択し、光を加えてみました。