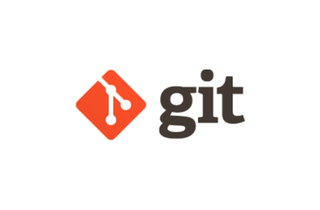【超入門編】Notionの魅力と基本機能

こんにちは、ほーりーです。
日々お仕事をしていると、メモや記録などの情報をたくさんストックしていきます。
そうすると、必要な時に必要な情報をすぐに引っ張りだせるよう、分かりやすく一元管理したくなりますよね。
今回は「自分のタスクをカイゼンしたい…。そんな人におすすめのツール3選」でもおススメされていた、Notionの魅力と基本機能についてご紹介していきたいと思います。
どんなことができるの?
Notionチームは「All-in-one workspace」を掲げています。
そのフレーズの通り、複数のアプリで管理していた情報を一つにまとめることができる優れものです!
(例えば、Trelloなどのタスク管理、Evernoteのようなメモ作成・整理、Googleカレンダーのような予定管理など。)
今までアプリごとに切り替えていた作業を、一つに完結できるとなると非常にスマートですね。
Notionの特徴(公式サイト)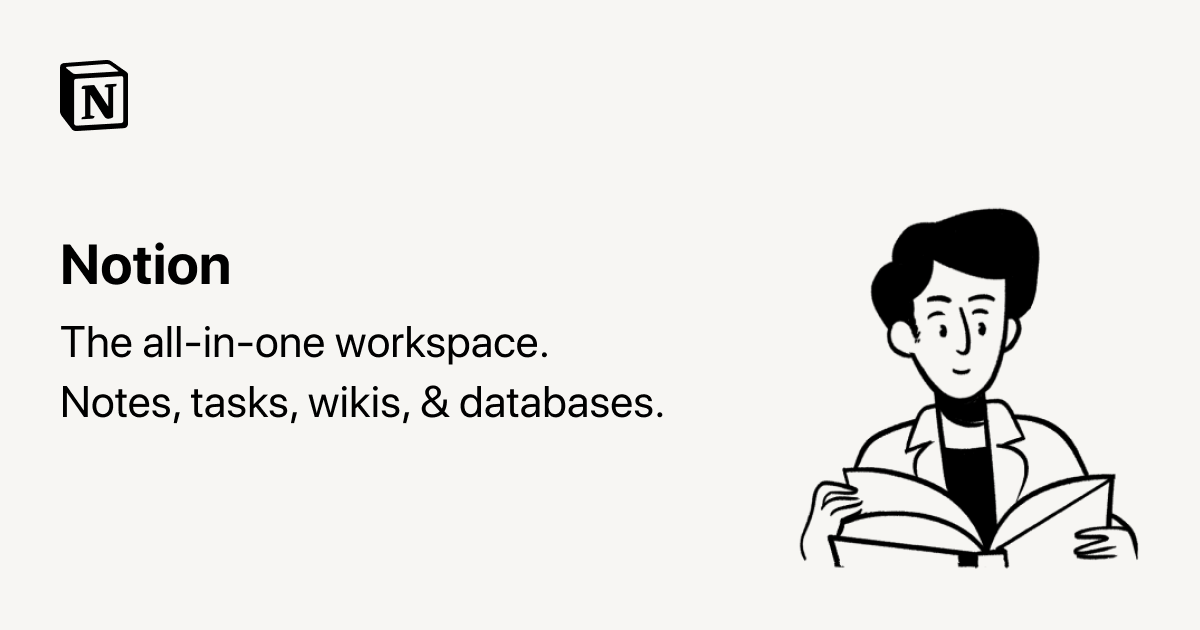
おすすめポイント
無料で使える
上述の通りの多機能っぷりですが、これら全て無料で使えてしまいます。また、ページ作成が無制限、50種類以上のテンプレートページも使用できるため、個人で使用する分には無料版でも十分すぎるほどです。
カスタマイズの自由度が高い
自分好みのページに編集できることも、Notionの良さの一つです。例えば、タスク管理などでカンバン式の表示では期日が一眼で見えいにくい…なんてことがあった場合、ワンクリックでガントチャートなどの他の表示に変更することができます。(詳細は「基本的な6つのビュー紹介」をご覧ください。)
ページごとにアイコンや背景も変えることができるため、どんな見た目にしようかいつも楽しみながらカスタムしています!
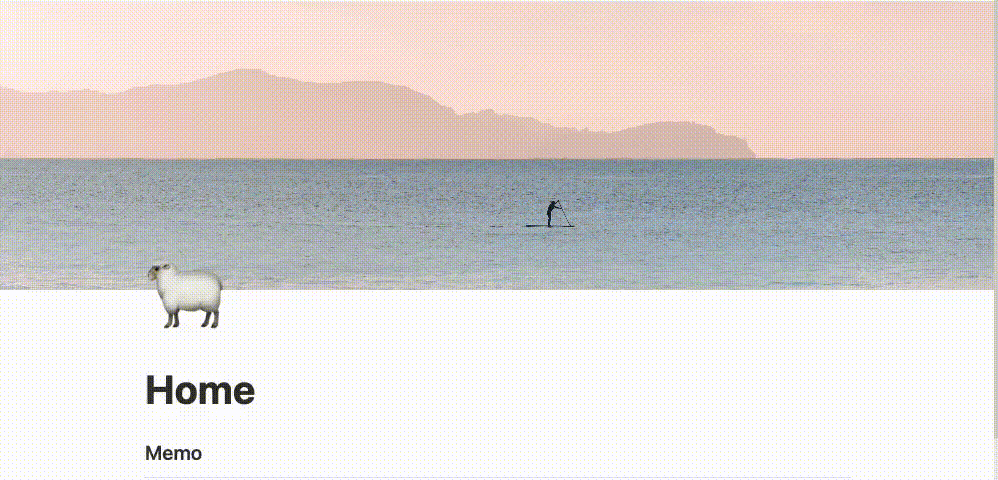
早速使ってみましょう
まずは日本語に変更
サイドバーの「Setting & Members」>「Language & Region」> 「Language」で日本語を選択します。
ページを新規作成する
サイドバーには管理画面・ページ一覧があります。その中の「ページを追加」もしくは下部の「新規ページ」をクリックすると、新たなページが作成されます。
ドキュメント・メモの追加/編集
ベーシックなメモ機能。無題の部分がページタイトルとなります。
タイトル下の方には、メニューがたくさん表示されていますが、クリックをすると通常の記入モードに切り替わります。
また、 タイトル上部にカーソルを合わせると、アイコン、カバー画像、コメントが設定できます。(アイコンはサイドバーのショートカットにも反映されます。)
テキストの入力方法はマークダウン記法となっていますが、「/」を入力するとこちらからもテキストタイプの選択ができます。
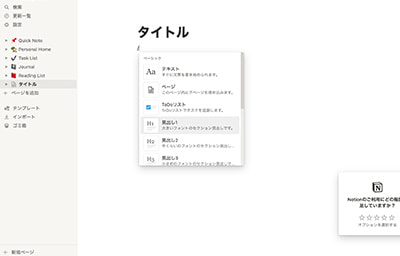
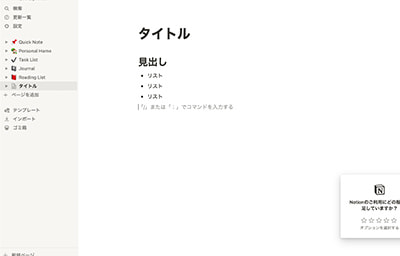
基本的な6つのビュー紹介
ドキュメント・メモ機能の他に、6つのビュー(表示形式)を利用したデータ管理ができます。
テーブル
表。それぞれの項目が並列されるので内容が確認しやすいです。
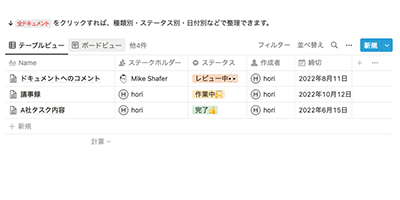
リスト
1番シンプルな最小限のデータ表示。記入項目が少なく、すっきりと見せたい場合におすすめです。
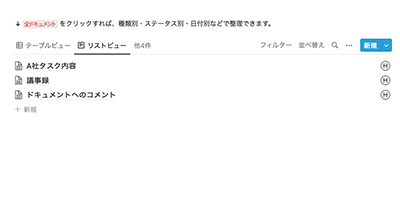
カレンダー
カレンダー形式。予定などを書き込んで行ったりなどできます。
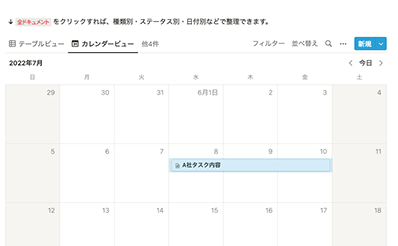
ボード
カンバン形式の表。Trelloなどに馴染みのある方は、特に利用しやすいのではないでしょうか。
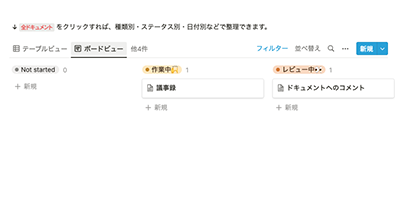
ギャラリー(個人的に1番のお気に入りビュー)
画像をメインにした表記。個人的には、参考サイト用に利用しています。サイトの特徴が分かりやすい点と、何より並べると見た目が可愛いのでお気に入りです。
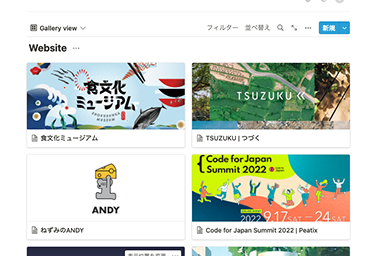
タイムライン
ガントチャート形式。プロジェクトの進行管理などに最適です。
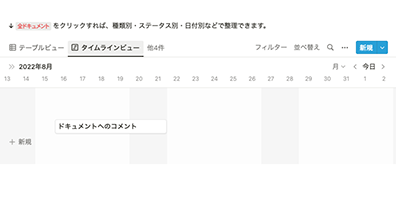
いかがだったでしょうか。
Notionにはたくさんの機能がありますが、逆に自由度が高すぎてカスタマイズ自体が面倒…という声もしばしば。
最近人気のツールではありますが、最終的にはご自身にフィットしたものを使用されることをおすすめします。
ちなみに、2022年6月29日に、新たにステータス変更機能も追加されました。
これまでステータスは手作業で追加をしていたため、デフォルトで用意されることになりとても嬉しいです!
また今年の秋頃には、同期データベースもリリースされるとのことで、今から楽しみなほーりーです!
魅力たっぷりのNotion、まだ使用されていない方は一度使ってみてはいかがでしょうか。